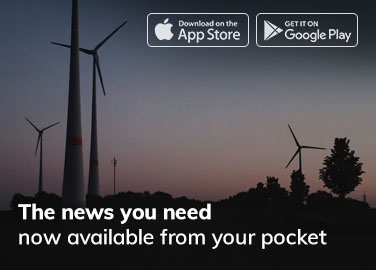Are you looking to upgrade your computer’s RAM but don’t know what your motherboard supports? Determining the type and speed of RAM that is compatible with your motherboard can be a daunting task, especially if you’re not familiar with the technical specifications. In this article, we’ll provide you with all the information you need to determine what RAM your motherboard supports.
- Check Your Motherboard Manual
The first and most reliable way to determine what RAM your motherboard supports is by checking your motherboard’s manual. The manual usually contains a list of compatible RAM modules along with their specifications, including speed, capacity, and type. You can also find out how many RAM slots your motherboard has and the maximum amount of RAM it can support.
If you don’t have the manual, you can usually find it on the manufacturer’s website. Look for the support section of the website and search for your motherboard model. You can also try typing the motherboard’s model number into a search engine to find the manual.
- Check the Motherboard’s Specifications
If you don’t have access to the manual, you can check the motherboard’s specifications. The specifications can usually be found on the manufacturer’s website or on the product page where you purchased the motherboard. Look for the section that lists the RAM specifications, including the type, speed, and maximum capacity.
Keep in mind that not all motherboards support all types and speeds of RAM. Some motherboards may only support certain types or speeds, so it’s important to check the specifications carefully.
- Use System Information Tools
If you’re using a Windows computer, you can use the built-in System Information tool to find out what RAM your motherboard supports. To access the tool, press the Windows key + R to open the Run dialog box, type “msinfo32” and press Enter. In the System Information window, expand the Components section and select “Memory.” Here, you’ll find information about the type, speed, and capacity of your installed RAM.
You can also use third-party software such as CPU-Z or Speccy to get information about your computer’s hardware, including your motherboard’s RAM specifications.
- Use Crucial’s Memory Advisor Tool
If you’re still having trouble determining what RAM your motherboard supports, you can use Crucial’s Memory Advisor Tool. This free tool scans your computer’s hardware and provides a list of compatible RAM modules based on your motherboard’s specifications. Simply visit Crucial’s website, download the tool, and follow the instructions.
FAQs:
Q: Can I use any type of RAM with my motherboard? A: No, not all types of RAM are compatible with all motherboards. You need to check your motherboard’s specifications to determine which type of RAM it supports.
Q: Can I mix different types or speeds of RAM? A: While it is possible to mix different types or speeds of RAM, it is not recommended. Mixing different types or speeds of RAM can cause stability issues and may result in your computer not booting up.
Q: How do I install new RAM on my motherboard? A: Installing new RAM on your motherboard is a simple process. First, make sure to power off your computer and unplug it from the wall. Next, locate the RAM slots on your motherboard and remove any existing RAM modules. Insert the new RAM modules into the slots, making sure to align the notches. Press down firmly until the clips on either side of the slot click into place. Finally, power on your computer and check to ensure that the new RAM has been recognized.
Q: What is the maximum amount of RAM my motherboard can support? A: The maximum amount of RAM your motherboard can support depends on the motherboard’s specifications. Check your motherboard’s manual or specifications to determine the maximum